Change the default Word font to Open Sans
The default font in use by Microsoft Word isn’t necessarily the font that you’re going to need to use. This can be especially true if your work or school has very specific rules with regards to the way printed and digital documents are supposed to look. Rather than manually changing the default font for every new document you create, consider changing the font within Microsoft Word’s program settings to Open Sans. This will automatically create each new document with your font specifications, which can in turn save you a lot of time in the long run.
To change your default Word font follow the next steps:
Step 1
Open Microsoft Word using a method that matches your preferences. You can choose to create a new blank document if you’d like, or you can open an existing document on your computer. You can also open the program from within the computer’s “Start” menu. How you open the program doesn’t matter so long as the program is opened in some way.
Step 2
Click the small, downward pointing arrow in the corner of the “Font” section at the top of the screen. This will remove the “Font” section from the ribbon toolbar and expand it into a larger window with more options on your monitor.
Step 3
Specify your default font settings using the window on screen. You can choose the typeface for your font in the portion of the window labeled “Font.” You can also specify the “Font Style” and “Size” of your font using the nearby sections of the window.
Step 4
Specify a font color, underline style and underline color (if these options meet your preferences). Selection options using these drop down menus is not required for this process. You can also select any effects that you want to add to your font, like adding a “strike through” or “super script” effect, using the “Effects” portion of the window on screen.
Step 5
Click the button in the lower left corner of the window labeled “Set as Default.” This will make your font specifications the default settings for all new documents created in Microsoft Word. Click the “OK” button to exit the “Font” window and return to the main Microsoft Word program.
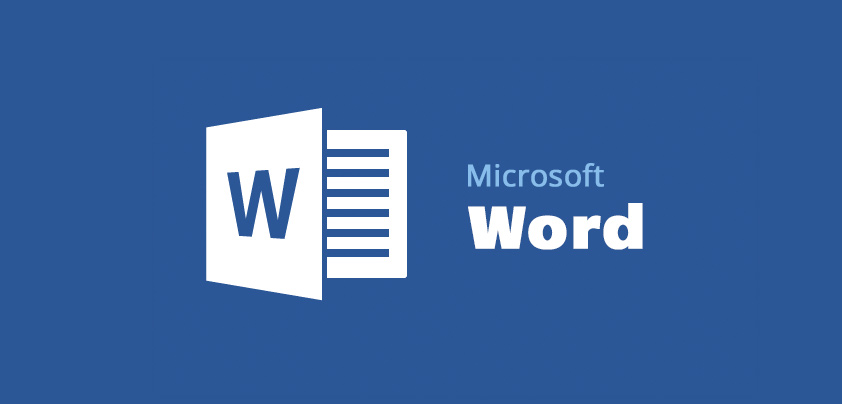
Thank you so much. I am now using this font for my projects and courses.
How do I get Open Sans into publisher. Everywhere says to download it. How or where :/ It does not appear in the dropdown font box so unable to download that way.
Hi, these instructions are great if you’ve already loaded the font. Otherwise you get this message: “This font has not been installed. the closest available font will be printed.”
I’m off to load the font.
@Sheryl, open your eyes, the link is right on this page
https://www.opensans.com/download/open-sans.zip
@TiltR – fucking rude!
The irony!
Thank you very much. Worked for PowerPoint!